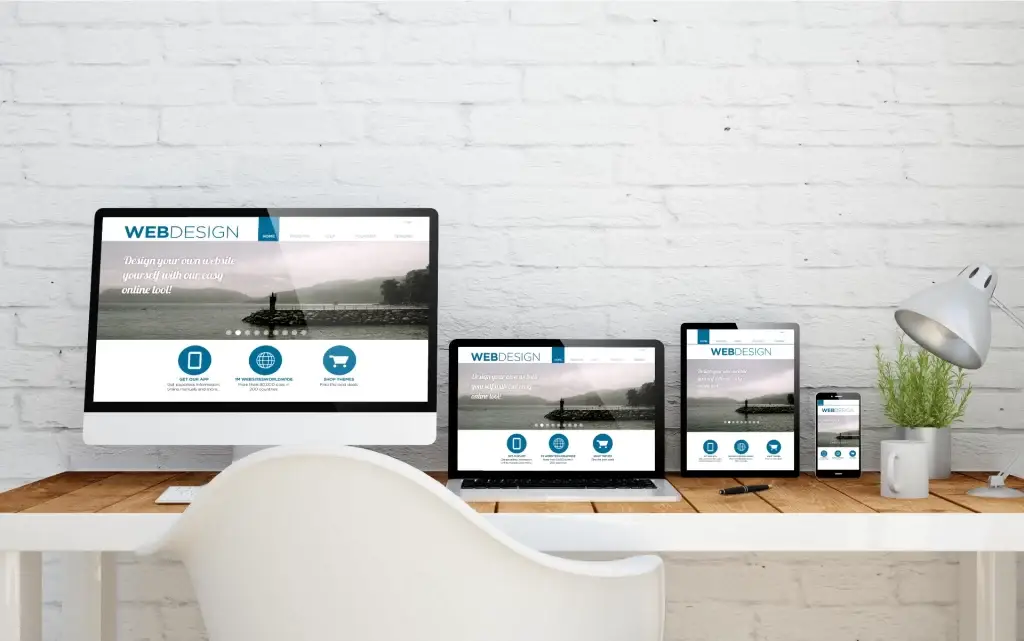
Vi forstår at enhver nettstedvisjon er unik, akkurat som våre kunder. Derfor gir vi deg full kontroll når det gjelder å realisere din digitale drøm. Hos oss er det du som kunde som bestemmer, og vi er her for å gjøre din visjon til virkelighet.
WordPress – Friheten til Å Skape:
WordPress er en av verdens mest populære plattformer for nettpresisjon, og vi er eksperter i å utnytte dens potensiale. Med WordPress kan vi bygge deg en nettstedopplevelse som er brukervennlig, skalerbar og fullt tilpassbar. Enten du ønsker en dynamisk blogg, en nettbutikk, eller en corporate webside, er WordPress ditt valg.
Fornyelse av Kodebaserte Sider:
Kanskje du allerede har en eksisterende nettside bygget med egendefinert kode? Ikke noe problem! Vi har ekspertisen til å fornye og forbedre selv de mest komplekse kodebaserte nettstedene. Vi jobber hardt for å optimalisere ytelse, sikkerhet og brukeropplevelse, slik at din side holder seg relevant i den digitale tidsalderen.
Uansett om du foretrekker WordPress, et annet verktøy eller ønsker å fornye en eksisterende side, er valget ditt vår prioritet. Din visjon er vår veiledning, og vårt mål er å levere et nettsted som du vil være stolt av.
Kontakt oss i dag for en uforpliktende samtale om hvordan vi kan hjelpe deg med å realisere din digitale drøm. Sammen kan vi skape et nettsted som skiller seg ut i den digitale horisonten!
Nå som du har litt innhold på hjemmesiden din kan du tilpasse den til ditt behov og sy alt sammen slik du vil ha det.
Vi starter med å sette opp en statisk forside.
Klikk på «Innstillinger > Lesing» i menyen til venstre i WordPress. Under «Forsiden din viser» velger du «En statisk side» og velger siden du ønsker skal vises som forside fra listen over tilgjenelige sider du lagde tidligere. Det må være en side som er publisert.
Vi har valgt siden «Slik lager du en hjemmeside» som forside, og siden «Enkelt å bruke WordPress» som vi har laget tidligere som skal vise alle innleggene våre i eksempelet her.
Ikke glem å trykke på «Lagre endringene» nederst på siden.
I installasjonen har WordPress automatisk satt en tittel og slagord på hjemmesiden din. For å endre dette går du til «Innstillinger > Generelt» og redigerer de to øverste linjene. Tittel vises gjerne på forsiden din og slagordet rett under. Du må ikke fylle inn noe her hvis du ikke ønsker, det kan stå blankt.
Ikke glem å trykke på «Lagre endringer» når du er ferdig.
WordPress inkluderer ett innebygd kommentarfelt system som lar besøkende legge igjen kommentarer på innlegg. Dette er flott for å kommunisere med dine besøkende, men er også ett yndet mål for de som sprer SPAM innlegg på internett. Derfor er vi nødt til å legge til at kommentarer må godkjennes før de vises eller skru av hele kommentar systemet hvis den ikke behøves.
For å legge til godkjenning av kommentarer klikker du på «Innstillinger > Diskusjon» og passer på at valget «Kommentaren må godkjennes manuelt» er på. Husk å velge «Lagre endringene» nederst.
Hvis du ikke har behov for kommentar systemet anbefaler vi på det sterkeste å skru det av ved å installere utvidelsen «Disable Comment». Da har du sikret deg helt mot at kommentar felt på siden din kan misbrukes.
Du kan laste ned «Disable Comment» ved å søke etter utvidelsen under «Utvidelser – Legg til ny» og skrive inn «Disable Comment» i søkefeltet øverst til høyre og velge «Installer nå«.
Når den er installert går du til «Utvidelser – Installerte utvidelser» og trykker på «Aktiver» på «Disable Comments». Da får du tilgang til innstillingene. Vi anbefaler å skru av kommentarer på alle sider om det ikke behøves.
Menyen lar brukerene dine navigere mellom forskjellige sider eller seksjoner av hjemmesiden din. WordPress kommer med ett kraftig verktøy til å bygge menyen din og temaet du har valgt benytter dette systemet for å vise menyen.
Da legger vi til en meny.
Klikk på «Utseende – Menyer» i menyen til venstre i WordPress. Skriv inn ett navn på menyen din, f.eks «Hovedmeny» og trykk på «Lag meny«.
WordPress har laget menyen din, men den er blank enn så lenge. Nå må du velge hvilket sider skal være med i menyen. Huk av foran sidene du vil inkludere slik vist nedenfor og trykk på «Legg til i meny«.
Nå vil du se at sidene du har valgt har dukket opp i menyen din. Du kan dra de opp eller ned for å endre rekkefølge på de. Nederst kan du velge hvor du vil at menyen skal vises. De fleste temaer vil benytte «Primary Menu» som hovedmeny for navigering slik de fleste er vant til.
Som alltid, husk å trykke på «Lagre meny» når du er ferdig.
Hvis du åpner hjemmesiden din nå vil du se menyen din på forsiden og du benytte den til å navigere mellom sidene dine.
WordPress utvidelser er som programmer eller apper for hjemmesiden din. De lar deg legge til funksjoner som f.eks ett bildegalleri, ett kontaktskjema etc.
Det er nesten 50.000 gratis tilgjengelige utvidelser til WordPress. Det finnes også betalte utvidelser fra tredjeparts utviklere og webdesignere.
Med så mange utvidelser kan det være vanskelig å bestemme seg for hva man skal velge. Vi anbefaler at du kun installerer utvidelser du kommer til å bruke. Det er ikke noe galt med å laste ned og forsøke så mange utvidelser du bare vil, men behold kun de som faktisk skal benyttes.
Vi kan anbefale ett lite knippe utvidelser her for å la deg komme igang:
1 – Disable Comments. Denne utvidelsen gjør at du kan stenge av alle kommentarmuligheter på hjemmesiden din. Hvis kommentarer ikke er noe en skal benytte seg av, f.eks til en bedriftsside, er dette #1 som bør installeres da kommentar «spam» er veldig vanlig og benyttes til å spre ondsinnede lenker til skadevare, phishing forsøk og generell spam.
2 – Contact Form 7. En av de aller mest populære kontaktskjemaene. Her får du det meste av det du trenger i en pakke.
3 – WP Mail SMTP by WPForms. Dette er utvidelsen som passer på at all epost fra nettsiden din, f.eks fra ett kontaktskjema går riktig ut. Du kan lese om hvordan dette konfigureres hos Domene AS her.
4 – Google Captcha (reCAPTCHA) by BestWebSoft. Dette introduserer en meget enkel sikkerhetssjekk når noen skal registrere seg på nettsiden din for å legge inn en kommentar eller f.eks sende en melding fra kontaktskjemaet ditt. Den holder roboter og spammere ute, men slipper enkelt gjennom ekte besøkende.
5 – Yoast SEO. Denne utvidelsen kan hjelpe deg optimalisere siden din slik at Google og andre søkemotorer plukker den opp med de nøkkelordene du ønsker. Dette er ingen snarvei til en høy Google ranking, men ett verktøy som peker deg i riktig retning og gjør endel av detalj arbeidet for deg.
6 – WooCommerce. Nettbutikk utvidelse. Enkel, men kraftig og ett godt sted å begynne hvis du ønsker en nettbutikk. Merk at online betalingsløsninger er en seperat avtale med tjenestetilbyderen.
I menyen til venstre i WordPress trykker du på «Utvidelser > Legg til ny«. Øverst til høyre på denne siden har du ett søkefelt hvor du kan søke opp navnet til en utvidelse eller funksjonen du vil legge til. Siden de fleste utvidelser er skrevet på engelsk vil engelske søk fungere best her, f.eks «picture gallery» eller «security» etc.